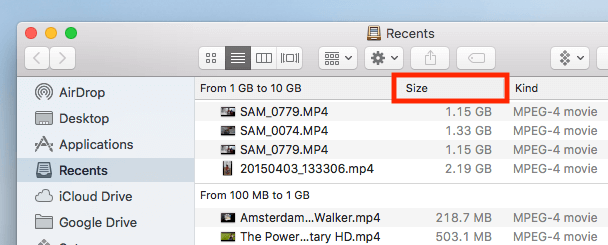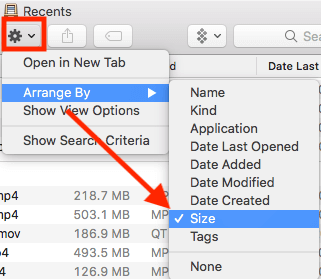What Can I Do to Reclaim More Disk Space?
In macOS Sierra and later you can save space by storing your content in the cloud. And new tools make it easy to find and remove large or unneeded files.
To begin, choose About This Mac from the Apple () menu, then click Storage. You'll see an overview of your free space and the space used by different categories of files, including apps, documents, and photos:
Click the Manage button to see recommendations for optimizing your storage. You'll see fewer options if some of them are already turned on.
Store in the iCloud
Click the Store in iCloud button, then choose from those options, elaborated here...
Optimize Storage
Click the Optimize button, then choose those options, elaborated here...
Empty Trash Automatically
Empty Trash Automatically permanently deletes files that have been in the Trash for more than 30 days.
Reduce Clutter
Reduce Clutter helps identify large files and files you might no longer need. Click the Review Files button, then choose any of the file categories in the sidebar, such as Applications, Documents, GarageBand, iOS Files, iTunes, or Trash.
Some categories allow you delete files directly. Move your pointer over the file name, then click
to immediately and permanently delete the file. If you purchased the file from the Mac App Store, iBooks Store, or iTunes Store, you might be able to download it again.
Other categories show the total storage space used by the files in each app. You can then open the app and decide whether to delete files from within it.
Other ways that macOS helps automatically save space
macOS Sierra and later automatically takes these additional steps to save storage space:
- Detects duplicate downloads in Safari, keeping only the most recent version of the download
- Reminds you to delete used app installers
- Removes old fonts, languages, and dictionaries that aren't being used
- Clears caches, logs, and other unnecessary data when storage space is needed
Even without using the Optimized Storage features of Sierra or later, you can take other steps to make more storage space available:
- Delete files that you no longer need by moving them to the Trash, then emptying the Trash. The Downloads folder is good place to look for files that you might no longer need.
- Move files to an external drive.
- Delete unneeded email: In the Mail app, choose Mailbox > Erase Junk Mail. If you no longer need the email in your Trash mailbox, choose Mailbox > Erase Deleted Items
- Sort all files by size and delete old large files.
- Open Finder, go to Recents, and look at the Size column. Click on it to sort all recent files by file size (from large to small). You'll have a clear overview of what items are eating up a large amount of space, e.g. From 1 GB to 10 GB, and from 100 MB to 1 GB.
- Look for large videos that could be transferred to an external drive.
-
Note: If the Size column doesn't show up, click on the Settings icon and select Arrange By > Size.